Introduction
Depending on how your corporate Windows build is configured, your users may simply ignore the various notifications that appear from out of the task bar or within the action pane. Words are great but there is a reason why most companies create for themselves a logo. Here are some of them:
1) A logo is designed to grab your attention.
2) A well designed logo creates a strong first impression.
3) The logo becomes a foundation for the identity of a brand.
4) It separates your organisation from the competition.
And many more reasons. If you can configure your Software Deployment processes with a company logo then you do go some way to highlighting the importance of your particular deployment, from all those other notifications that may be appearing on the desktop.
In the latest version of the preview edition of Configuration Manager (2011) we can now configure SCCM so that application deployments make their targets aware of their existence with a company logo. I decided to test this feature and here is how I went about doing the test.
Creating the Company logo.
In most cases the IT administrator will not have to worry about this task because, of course, their manager will expect them to use the existing company logo. But you might, like me, be testing this on your home lab. I decided to install a logo making app called, quite simply, Logo Maker. I found this in the Windows Store. It is very easy to use and within fifteen minutes I did have a logo I could test for my imaginary company called MDM Searle.
With this handy app installed I did come up with my test logo. It won't win any design awards but it did prove suitable for the task in hand.
By necessity the logo could not be overly intricate and this is because Configuration Manager will not accept a logo image that is greater than 400 by 100 pixels. After creating the logo using the Logo Maker App I then opened MS Paint. I changed the picture size to the required 400 by 100 resolution and copied the logo onto the blank space. After resizing the logo to fit the picture size in MS Paint I was able to save the logo with the correct dimensions.
Configuring Client SettingsHaving created the logo the next step is to import it into Configuration Manager.
Open the Configuration Manager console and navigate to Administration\Overview\Client Settings. Right click on your client settings object, select Properties and then click on Software Center. If you are creating a new custom client settings object, select Create Custom Client Device Settings and select Software Center as the component to configure. In this case I select the Default Client Settings object.
For the Select the user portal option I select Software Center. I then select Yes next to the Select these new settings to specify company information option.
I then click on
Customize. In the
Company name section I enter in
MDM Searle
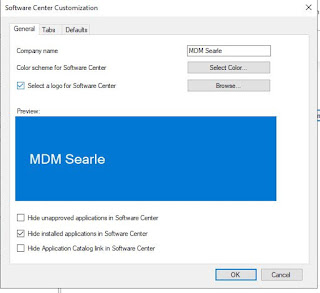
Next I click on
Browse next to
Select a logo for Sofware Center, and this allows me to import my logo.
It is then a matter of clicking on OK and the custom logo is configured for use with application deployment notifications. If you have created a custom client settings object then you will, of course, have to deploy this to a collection.
It might also be a good idea to check your Computer Agent settings. In my test lab I have ensure the setting Show notifications for new deployments is switched to Yes.
Testing Deployment Notifications with a Logo
I tested this new feature by creating a mandatory deployment for an application which I named New Company Icon test. Of course you can use any of your existing applications or, like me, create a new application for the purpose in hand. When you come to creating the deployment you have two options, and these can be found under the User Experience tab of the deployment properties. You can have the logo appear in a toast notification or you can have the logo appear in a dialog window. This choice is determined by the setting When software changes are required, show a dialog window to the user instead of a toast notification.
Under the User Notifications option I select Display in Software Center and show all notifications.
Thus with the option to have notifications as toast notifications, and with a mandatory schedule configured - I do find that the notification appears with my custom logo on a device logged in with a user who is a member of the deployment's collection. The first instance is a notification that the application is downloading and installing.
The next instance is a notification that the application has installed.
These notifications also appear in the Action panel
If I change the deployment configuration to show a dialog window rather than a toast notification, I am presented with the following image when the deployment is required.
Finally, if you are not seeing the notifications as you expected - then confirm your Notifications and actions settings on the targeted device.
And that concludes my article on configuring and using custom logo images in Configuration Manager application deployments. I hope you enjoyed the article and I hope you have similar success in your own tests and demonstrations.





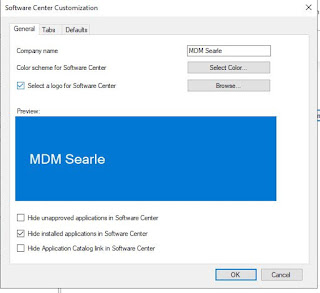

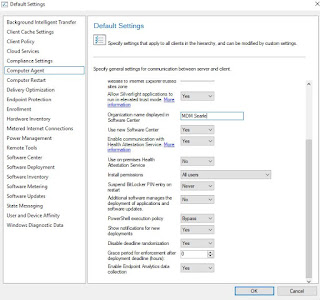










No comments:
Post a Comment